WebSTAR 4 Manual & Technical Reference
Mail Monitor & Queue Window
The WebSTAR Mail Server monitor window shows you what's happening as users log in, read messages, send messages, and so on.
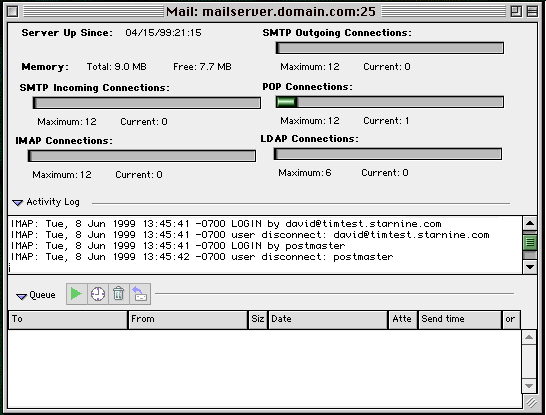
Connections
This section displays the status of the connections. You can watch this section to track the connection usage: if you notice that the connections are always full, you can increase them in the Mail Settings (see
Mail Connections
), or decrease the Timeout limits.
SMTP Outgoing
The current number of connections for outgoing email. This may fill up if your users are sending copies of messages to several hosts.
SMTP Incoming
The number of connections for incoming email from other network servers.
POP
The number of connections opened by users retrieving their messages using POP clients.
IMAP
The number of connections opened by users reading messages using IMAP clients. IMAP users tend to hold their connections longer, as they often read and reply to messages directly from the server.
LDAP
The number of connections opened by LDAP clients.
Activity Log
This panel adds entries when users log in to read mail, send mail, when incoming mail is received, when the WebSTAR Admin sends changes to the server, and so on.
 05-May-99 12:38:56 ** Restart IMAP
05-May-99 12:38:56 ** Restart IMAP
05-May-99 12:38:56 ** Restart POP3
05-May-99 12:38:56 ** Restart SMTP incoming
05-May-99 12:38:56 ** Restart SMTP outgoing
-
Receiving via SMTP (insmtp)
-
Connection:
connect from mail.starnine.com
.
-
Reception:
(Received mail from: <webstar-talk%40starnine.com> to: jose%40domain.com)
-
Disconnection:
disconnect from mail.starnine.com
. This clears the SMTP Incoming Connection and you'll see the change in the gauge above.
-
Sending via SMTP (outsmtp)
-
Queuing:
SMTP relay Outgoing message queued To: webstar-talk@starnine.com From: mahalia@domain.com
-
Sending:
Sent e-mail To: info@starnine.com From: <andy@domain.com>
-
Error:
Mail delivery error () To: info@example.com From: doug@domain.com
-
Purging (manually deleting mail from the queue):
terror WCTL message. Message purged by sysop To: avirr@domain.com From: jose<jose@domain.com>
.
-
Unknown address:
08-Jun-99 12:07:24 ID=5 SMTP relay. Could not deliver mail within 1 hour(s) To: noway@starnine.com From: doug@timtest.starnine.com
-
IMAP (imap)
-
connect from IP address of SMTP server
-
Received mail from and to email address
-
status warning LOGIN ATTEMPT (bad password)
-
POP (pop3)
-
log into account:
LOGIN by DavidK
-
user disconnect
-
status warning: LOGIN ATTEMPT (bad password)
Queue
This panel shows outgoing messages that have not yet been sent due to congestion, network problems or servers not found. [tbd: need new picture]

Each queue entry is a message to a specific email address. If you send a message to ten people, there will be ten entries in the Queue. These items are removed as soon as the message is transferred to the recipient's SMTP server, and that process can be extremely fast when the connections and servers are responsive.
Queue Items
Queue items include the following columns. Click on the title to sort the queue by the values in that column.
-
To
- recipient's email address
-
From
- the sender's email address
-
Size
- the size of the message, in bytes
Multiply the size by 1024 to get the size in
K (
kilobytes).
-
Date
- the date and time the message was originally sent
-
Attempts
- the number of times the server has tried to send the message
-
Send Time
- the last time the server attempted to send the message
-
Message Group
- an ID number for a message going to multiple recipients. Each copy of this message has the same ID, so you can see whether the message has gone through to the SMTP server.
In this list, you can select individual messages and act on them, using the buttons.
Queue Item Buttons
Clicking on the buttons acts on the selected items. You can stop, delay, delete, return or forward messages.
Hold down the Shift key to select several items at once.
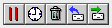
-
The red
Stop
button will stop trying to send the message. The icon will switch to a green arrow: when you click that, it will start sending again.
-
The
clock
button will bring up a delay dialog: you can set the day and time to start sending the message again.
-
The
trash can
button will delete the message (you will have to confirm that you want to delete it).
You can also Option-click to delete items directly.
-
The
back arrow
button will return the message to the sender. You'll have a chance to confirm that.
-
The
forward arrow
icon will let you send the message to another address for checking. You'll see a dialog for the address, and you can enter your address or that of another administrator.
 05-May-99 12:38:56 ** Restart IMAP
05-May-99 12:38:56 ** Restart IMAP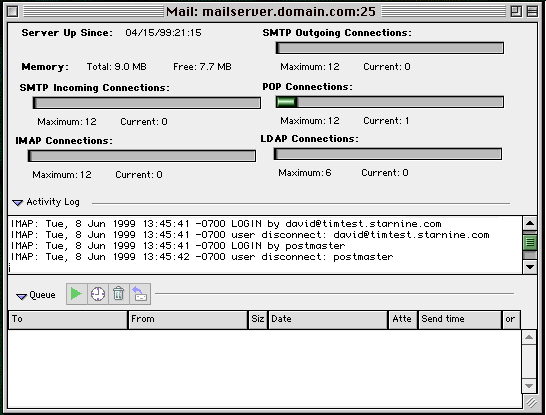
05-May-99 12:38:56 ** Restart IMAP

